Hello, Amazing Educators!
We know that being a teacher is no walk in the park. Juggling lesson plans, grading papers, and managing a classroom can be quite the challenge. But fear not! In the era of technology, there's a fantastic tool that can be your teaching sidekick: a digital teacher lesson planner with Google Slides. Let's dive into the world of streamlined lesson planning and discover how it can save you valuable time!
The Digital Revolution
Say goodbye to the days of scribbling lesson plans in notebooks or wrestling with clunky planning software. Google Slides opens up a whole new world of possibilities for teachers. It's user-friendly, accessible from any device, and integrates seamlessly with other Google Workspace tools.
Why Google Slides?
Anywhere, Anytime Access
With Google Slides being cloud-based, your lesson plans are accessible from anywhere with an internet connection. Forget about leaving your planner at home; now it's always in your pocket! And not having a lesson plan book means one less thing to have to drag home.
Technology at Your Fingertips
Add links for websites you're using right in your lesson plans. No more hunting through bookmarks on your computer to find the website you need for a lesson. You can also use the sides of the slides to include links to resources you use regularly for planning, such as long-term plans and district essential standards.
Flexibility
We all know that schedules change regularly. It's easy to change your plans when your schedule changes.
How to Get Started
Create Your Template
Design your lesson plan template on Google Slides. Customize it to fit your teaching style and the specific needs of your class. Include sections for objectives, materials, and any other relevant details.
I like to print my plans each week so I set the page to 8.5x11. If you plan to keep it digital only, you can leave it at the widescreen the Slides opens up in. To change the page size, click on file, and then page setup.
To set up the plans, insert a table by clicking on insert, then table, and then choosing how many rows and columns you would like. Now, fill in the things that don't change each week such as subjects and times.
Use the sides of the slides to link to any resources that will help you with your planning. This will save you time accessing these resources quickly.
Below is my weekly template that I used before filling in the particulars for the week. By having the template, there was a lot of information that I didn't need to fill in each week.
Reuse and Modify
One of the biggest time-saving perks is the ability to reuse and modify lesson plans. Duplicate your template for each week, making adjustments as needed. There's no need to reinvent the wheel every time!
Tips and Tricks
Color Coding
Use colors to categorize different elements of your lesson plans. For example, use one color for activities, another for homework, and so on. This visual organization can help you quickly identify key information.
There are two ways you can color code. You can use your mouse to highlight text and then click on the highlight tool (looks like a pen) and then choose a highlight color. Or you can highlight an entire box by clicking in the box and clicking the fill tool (looks like a paint can) and then choose a color.
Hyperlink Everything
Save time searching for resources by hyperlinking directly to websites, documents, or videos. One click, and you're right where you need to be.
To hyperlink, highlight the text that you would like to hyperlink, then choose the insert link tool (looks a little bit like a paperclip).
Feedback and Reflection
Leave comments on your lesson plans to reflect on what worked well and what needs improvement. This ongoing feedback loop will help you refine your teaching methods over time.
Conclusion
So, there you have it – a digital teacher lesson planner using Google Slides, your new best friend in the world of teaching. Embrace the ease, save time, and watch your productivity soar. Here's to stress-free planning and more time for what you do best – inspiring the next generation!
Happy planning, fabulous educators!
~Jill



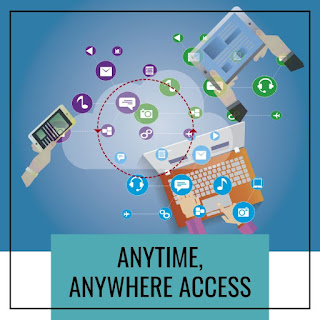









Comments
Post a Comment